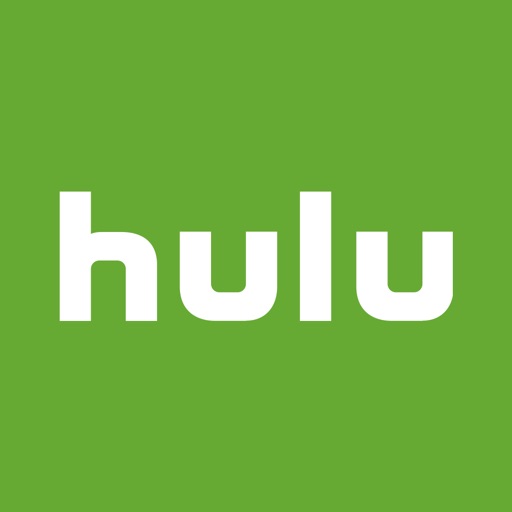月額933円の動画配信サービス「Hulu(フールー)」なら映画やテレビ番組が見放題です。Chromecast対応アプリ「Hulu」で接続することで、テレビの大画面で視聴できます。今回は「Hulu」アプリの使い方とキャストする方法を説明します。
Huluアプリにログイン方法
最初に「Huluアプリ」をスマホ・タブレットにインストールさせます。アプリは下のリンクから各ストアへ移動して、インストールできます。
アプリのインストールができたら、さっそくアプリを起動させます。
アプリを起動させると、いきなりログイン画面が表示されます。ログイン以外はできないので、Huluに登録したメールアドレスとパスワードを入力します。
まだ、Huluに登録していないよ!という方は下のリンクから公式サイトにアクセスして、先に登録をしてください。
公式サイト:
ログインを選択して、Huluアプリのホームが表示されたら、無事にログインは完了です。
Chromecastに接続(キャスト)・解除方法
まず、キャストするためにChromecastの電源を入れて、スマホを同じWi-Fiに接続しておきます。
Huluアプリのホームから右上に表示されている「キャストアイコン」をタップします。
すると、接続できるChromecastが表示されるので、自宅のChromecastをタップします。
スマホ・タブレットとChromecastの接続が完了すると、テレビに「Hulu」の文字が表示されます。あとは、再生したいコンテンツを選ぶだけで、テレビの大画面に映すことができます。
他にもコンテンツを再生中でも「キャストアイコン」をタップして、Chromecastを選ぶことで、すぐにコンテンツをテレビに映すことができます。
接続(キャスト)を解除するには同じように「キャストアイコン」をタップして、「接続を切る」をタップすればChromeastとの接続を解除できます。
キャストした時のHuluアプリの使い方
HuluアプリはChromecastに接続したときでも、かなり使いやすいように作られています。
こちらがChromecastで再生しているときの画面で、この画面から再生中のコンテンツを操作することができます。
上から音量調整、10秒巻き戻し、再生/一時停止、字幕、動画時間の調整となっています。10秒巻き戻しはもう一度、さっきのシーンが見たいときに便利です。
字幕版を見ているときに「CC」アイコンを選択すると、「非表示・日本語・英語」に切り替えることができます。
下のシークバーを調整するとシーンを確認しながら、時間の調整ができて便利です。さらに、右上の下矢印アイコンを押すと・・・。
なんと、Chromecastで再生中にも関わらず、他の作品を探すことができます。作品を探している途中でも再生/停止ができて、上矢印アイコンで動画の画面に戻ることができます。
最後に
Chromecastにキャストしてみて感じましたが、「Hulu」アプリは細かいところまでしっかりと考えられて、かなり使いやすいです。
さっきのシーンをもう一度見たいときに使える「10秒巻き戻し」やChromecastで再生中でも他の作品を探せるのは本当に便利です。
およそ欠点らしいところもなく、ここまで使いやすいアプリはYouTubeアプリとHuluアプリぐらいだと思います。
皆さんもぜひHuluに登録して、Chromecastで試してみてください。
公式サイト:
スポンサーリンク